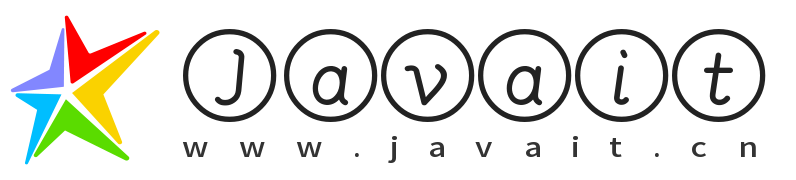找到
11
篇与
Linux
相关的结果
-
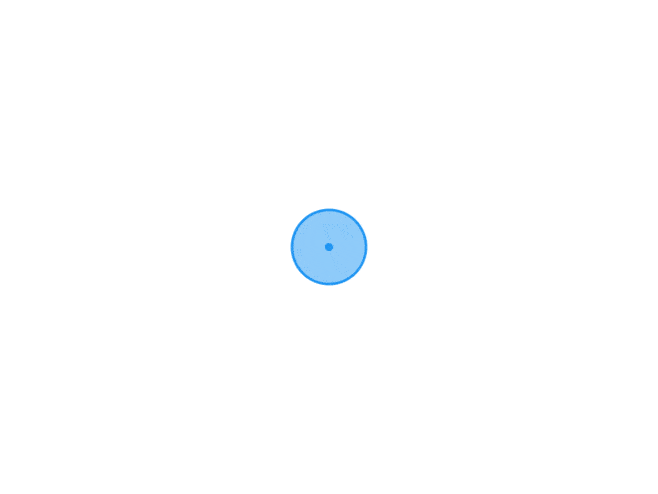 CentOS 7.* 更换国内镜像源完整指南 CentOS 7.* 更换国内镜像源完整指南 前言 对于国内的CentOS用户来说,使用官方源进行软件安装和系统更新往往会遇到速度慢、连接不稳定等问题。本文将详细介绍如何为CentOS 7.*系统更换国内镜像源,大幅提升软件包下载速度。 centos.jpg图片 一、为什么要更换国内镜像源 下载速度更快:国内镜像服务器通常位于国内骨干网络节点,下载速度比国外官方源快数倍 连接更稳定:避免了国际网络波动带来的连接问题 更新及时:主流国内镜像源通常与官方源保持同步,延迟很小 节省带宽:特别适合企业内网批量更新 二、国内常用镜像源推荐 以下是一些可靠且维护良好的国内CentOS镜像源: 阿里云镜像源:mirrors.aliyun.com 清华大学镜像源:mirrors.tuna.tsinghua.edu.cn 网易镜像源:mirrors.163.com 华为云镜像源:mirrors.huaweicloud.com 腾讯云镜像源:mirrors.cloud.tencent.com 三、更换镜像源前的准备工作 备份原有源文件: sudo cp /etc/yum.repos.d/CentOS-Base.repo /etc/yum.repos.d/CentOS-Base.repo.bak 安装wget工具(如果尚未安装): sudo yum install -y wget 清理yum缓存: sudo yum clean all 四、详细更换步骤 方法一:使用阿里云镜像源 下载阿里云的CentOS镜像源文件: sudo wget -O /etc/yum.repos.d/CentOS-Base.repo http://mirrors.aliyun.com/repo/Centos-7.repo 生成缓存: sudo yum makecache 更新系统: sudo yum update -y 方法二:使用清华大学镜像源 下载清华大学的CentOS镜像源文件: sudo wget -O /etc/yum.repos.d/CentOS-Base.repo https://mirrors.tuna.tsinghua.edu.cn/help/centos/centos7.repo 生成缓存: sudo yum makecache 更新系统: sudo yum update -y 方法三:手动编辑源文件 如果你想更灵活地控制镜像源配置,可以手动编辑: 编辑源文件: sudo vi /etc/yum.repos.d/CentOS-Base.repo 将所有mirrorlist=开头的行注释掉(前面加#) 将所有baseurl=开头的行取消注释,并修改为国内镜像地址,例如: baseurl=https://mirrors.aliyun.com/centos/$releasever/os/$basearch/ 保存退出后执行: sudo yum clean all && sudo yum makecache 五、更换EPEL源(可选) 如果你使用了EPEL(Extra Packages for Enterprise Linux)源,也可以一并更换: 备份原有EPEL源: sudo mv /etc/yum.repos.d/epel.repo /etc/yum.repos.d/epel.repo.backup sudo mv /etc/yum.repos.d/epel-testing.repo /etc/yum.repos.d/epel-testing.repo.backup 下载阿里云EPEL源: sudo wget -O /etc/yum.repos.d/epel.repo http://mirrors.aliyun.com/repo/epel-7.repo 生成缓存: sudo yum makecache 六、验证镜像源是否生效 查看当前使用的源: yum repolist 测试下载速度: time sudo yum install -y tree 七、常见问题解决 Could not resolve host错误: 检查网络连接 确保DNS配置正确(/etc/resolv.conf) 404 Not Found错误: 检查CentOS版本是否正确 确保镜像源URL拼写正确 GPG密钥错误: sudo rpm --import /etc/pki/rpm-gpg/RPM-GPG-KEY-CentOS-7 缓存生成失败: sudo yum clean all sudo rm -rf /var/cache/yum sudo yum makecache 八、最佳实践建议 对于生产环境,建议使用企业内部的镜像源服务器 定期检查镜像源是否同步正常 重要更新前先在小范围测试 保持系统时间准确(NTP服务) 结语 通过更换国内镜像源,你可以显著提升CentOS系统的软件包管理效率。本文介绍的几种方法都非常简单,只需几分钟即可完成。选择离你地理位置最近的镜像源,通常能获得最佳速度。 如果你在操作过程中遇到任何问题,欢迎在评论区留言讨论。 版权声明:本文为CSDN博主「[你的名字]」原创文章,遵循CC 4.0 BY-SA版权协议,转载请附上原文出处链接及本声明。 原文链接:[你的博客链接] 标签:CentOS, 镜像源, yum, Linux, 系统优化
CentOS 7.* 更换国内镜像源完整指南 CentOS 7.* 更换国内镜像源完整指南 前言 对于国内的CentOS用户来说,使用官方源进行软件安装和系统更新往往会遇到速度慢、连接不稳定等问题。本文将详细介绍如何为CentOS 7.*系统更换国内镜像源,大幅提升软件包下载速度。 centos.jpg图片 一、为什么要更换国内镜像源 下载速度更快:国内镜像服务器通常位于国内骨干网络节点,下载速度比国外官方源快数倍 连接更稳定:避免了国际网络波动带来的连接问题 更新及时:主流国内镜像源通常与官方源保持同步,延迟很小 节省带宽:特别适合企业内网批量更新 二、国内常用镜像源推荐 以下是一些可靠且维护良好的国内CentOS镜像源: 阿里云镜像源:mirrors.aliyun.com 清华大学镜像源:mirrors.tuna.tsinghua.edu.cn 网易镜像源:mirrors.163.com 华为云镜像源:mirrors.huaweicloud.com 腾讯云镜像源:mirrors.cloud.tencent.com 三、更换镜像源前的准备工作 备份原有源文件: sudo cp /etc/yum.repos.d/CentOS-Base.repo /etc/yum.repos.d/CentOS-Base.repo.bak 安装wget工具(如果尚未安装): sudo yum install -y wget 清理yum缓存: sudo yum clean all 四、详细更换步骤 方法一:使用阿里云镜像源 下载阿里云的CentOS镜像源文件: sudo wget -O /etc/yum.repos.d/CentOS-Base.repo http://mirrors.aliyun.com/repo/Centos-7.repo 生成缓存: sudo yum makecache 更新系统: sudo yum update -y 方法二:使用清华大学镜像源 下载清华大学的CentOS镜像源文件: sudo wget -O /etc/yum.repos.d/CentOS-Base.repo https://mirrors.tuna.tsinghua.edu.cn/help/centos/centos7.repo 生成缓存: sudo yum makecache 更新系统: sudo yum update -y 方法三:手动编辑源文件 如果你想更灵活地控制镜像源配置,可以手动编辑: 编辑源文件: sudo vi /etc/yum.repos.d/CentOS-Base.repo 将所有mirrorlist=开头的行注释掉(前面加#) 将所有baseurl=开头的行取消注释,并修改为国内镜像地址,例如: baseurl=https://mirrors.aliyun.com/centos/$releasever/os/$basearch/ 保存退出后执行: sudo yum clean all && sudo yum makecache 五、更换EPEL源(可选) 如果你使用了EPEL(Extra Packages for Enterprise Linux)源,也可以一并更换: 备份原有EPEL源: sudo mv /etc/yum.repos.d/epel.repo /etc/yum.repos.d/epel.repo.backup sudo mv /etc/yum.repos.d/epel-testing.repo /etc/yum.repos.d/epel-testing.repo.backup 下载阿里云EPEL源: sudo wget -O /etc/yum.repos.d/epel.repo http://mirrors.aliyun.com/repo/epel-7.repo 生成缓存: sudo yum makecache 六、验证镜像源是否生效 查看当前使用的源: yum repolist 测试下载速度: time sudo yum install -y tree 七、常见问题解决 Could not resolve host错误: 检查网络连接 确保DNS配置正确(/etc/resolv.conf) 404 Not Found错误: 检查CentOS版本是否正确 确保镜像源URL拼写正确 GPG密钥错误: sudo rpm --import /etc/pki/rpm-gpg/RPM-GPG-KEY-CentOS-7 缓存生成失败: sudo yum clean all sudo rm -rf /var/cache/yum sudo yum makecache 八、最佳实践建议 对于生产环境,建议使用企业内部的镜像源服务器 定期检查镜像源是否同步正常 重要更新前先在小范围测试 保持系统时间准确(NTP服务) 结语 通过更换国内镜像源,你可以显著提升CentOS系统的软件包管理效率。本文介绍的几种方法都非常简单,只需几分钟即可完成。选择离你地理位置最近的镜像源,通常能获得最佳速度。 如果你在操作过程中遇到任何问题,欢迎在评论区留言讨论。 版权声明:本文为CSDN博主「[你的名字]」原创文章,遵循CC 4.0 BY-SA版权协议,转载请附上原文出处链接及本声明。 原文链接:[你的博客链接] 标签:CentOS, 镜像源, yum, Linux, 系统优化 -
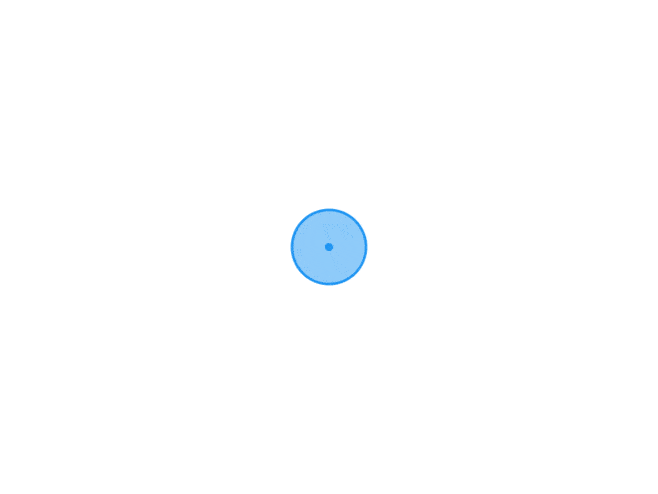 Ubuntu 18.04系统上如何安装Node.js并设置全局生效 在Ubuntu 18.04上安装Node.js并确保它全局生效,可以通过几种不同的方式进行。这里我将向您展示一种较为常见且推荐的方式:通过NodeSource仓库来安装特定版本的Node.js,并确保其全局可用。 使用NodeSource安装Node.js 步骤 1: 更新您的系统 首先,请确保您的包列表和已安装的包都是最新的: sudo apt update sudo apt upgrade步骤 2: 安装Node.js 接下来,我们将使用NodeSource提供的脚本来安装Node.js。这允许我们选择特定版本的Node.js进行安装。例如,要安装Node.js v16.x(LTS版本),可以执行以下命令: curl -fsSL https://deb.nodesource.com/setup_16.x | sudo -E bash -运行上述命令后,它会自动添加NodeSource的APT仓库并更新软件包缓存。 然后,使用APT安装Node.js: sudo apt install -y nodejs步骤 3: 验证安装 安装完成后,可以通过检查版本号来验证Node.js和npm是否正确安装: node -v npm -v如果一切正常,你应该能看到相应的版本号输出。 设置全局生效 默认情况下,通过上述方法安装的Node.js和npm是全局可用的。也就是说,你可以在系统的任何地方直接使用node和npm命令。 如果你遇到权限问题,比如尝试全局安装npm包时提示权限不足,你可以考虑以下解决方案之一: 更改npm全局包安装路径:可以通过修改npm配置来改变全局包的安装目录到用户空间而非系统空间。 npm config set prefix ~/.npm-global然后,在你的主目录下的.profile或.bashrc文件中添加一行: export PATH=~/.npm-global/bin:$PATH 使用nvm(Node Version Manager):这是一种更灵活的方法,不仅可以解决权限问题,还能方便地切换不同版本的Node.js。首先需要安装nvm: curl -o- https://raw.githubusercontent.com/nvm-sh/nvm/v0.39.1/install.sh | bash安装完成后,重新加载shell环境,并使用nvm安装Node.js: source ~/.bashrc nvm install --lts 通过这些步骤,你应该能够在Ubuntu 18.04上成功安装Node.js,并确保它可以全局使用。根据您的具体需求,可以选择适合自己的安装方式。 提供了另一种安装特定版本Node.js的具体指导。如果您有任何疑问或需要进一步的帮助,请随时告诉我。
Ubuntu 18.04系统上如何安装Node.js并设置全局生效 在Ubuntu 18.04上安装Node.js并确保它全局生效,可以通过几种不同的方式进行。这里我将向您展示一种较为常见且推荐的方式:通过NodeSource仓库来安装特定版本的Node.js,并确保其全局可用。 使用NodeSource安装Node.js 步骤 1: 更新您的系统 首先,请确保您的包列表和已安装的包都是最新的: sudo apt update sudo apt upgrade步骤 2: 安装Node.js 接下来,我们将使用NodeSource提供的脚本来安装Node.js。这允许我们选择特定版本的Node.js进行安装。例如,要安装Node.js v16.x(LTS版本),可以执行以下命令: curl -fsSL https://deb.nodesource.com/setup_16.x | sudo -E bash -运行上述命令后,它会自动添加NodeSource的APT仓库并更新软件包缓存。 然后,使用APT安装Node.js: sudo apt install -y nodejs步骤 3: 验证安装 安装完成后,可以通过检查版本号来验证Node.js和npm是否正确安装: node -v npm -v如果一切正常,你应该能看到相应的版本号输出。 设置全局生效 默认情况下,通过上述方法安装的Node.js和npm是全局可用的。也就是说,你可以在系统的任何地方直接使用node和npm命令。 如果你遇到权限问题,比如尝试全局安装npm包时提示权限不足,你可以考虑以下解决方案之一: 更改npm全局包安装路径:可以通过修改npm配置来改变全局包的安装目录到用户空间而非系统空间。 npm config set prefix ~/.npm-global然后,在你的主目录下的.profile或.bashrc文件中添加一行: export PATH=~/.npm-global/bin:$PATH 使用nvm(Node Version Manager):这是一种更灵活的方法,不仅可以解决权限问题,还能方便地切换不同版本的Node.js。首先需要安装nvm: curl -o- https://raw.githubusercontent.com/nvm-sh/nvm/v0.39.1/install.sh | bash安装完成后,重新加载shell环境,并使用nvm安装Node.js: source ~/.bashrc nvm install --lts 通过这些步骤,你应该能够在Ubuntu 18.04上成功安装Node.js,并确保它可以全局使用。根据您的具体需求,可以选择适合自己的安装方式。 提供了另一种安装特定版本Node.js的具体指导。如果您有任何疑问或需要进一步的帮助,请随时告诉我。 -
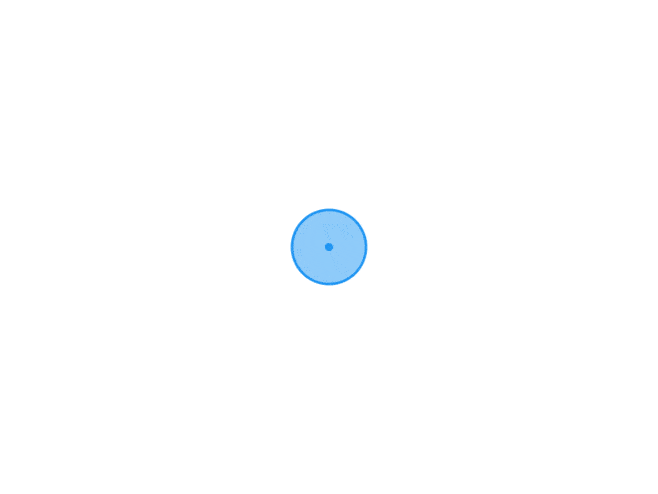 Linux系统使用宝塔运维面板一键挂载硬盘教程 宝塔运维面板提供了一键挂载硬盘的功能,这大大简化了服务器管理中的硬盘挂载过程。以下是如何使用宝塔面板一键挂载硬盘的详细步骤: 一、准备工作 确认新硬盘已连接: 通过lsblk或fdisk -l命令查看新硬盘是否已被系统识别。 确保硬盘未挂载: 如果新硬盘已挂载,请先卸载硬盘。 备份重要数据: 挂载新硬盘之前,请确保已有的数据已备份,以防止误操作导致数据丢失。 安装宝塔面板: 如果尚未安装宝塔面板,请先安装。 二、使用一键脚本自动挂载 方法一:通过宝塔面板界面操作 下载并安装一键脚本插件: 在宝塔面板中,点击左侧菜单栏的“软件商店”。 在搜索框中输入“一键脚本”,找到对应的插件并点击安装。 运行一键脚本: 安装完成后,点击左侧菜单栏的“系统工具”。 找到“一键脚本”并点击运行。 选择并挂载硬盘: 在一键脚本的界面中,可以看到当前服务器上的所有硬盘。 选择想要挂载的硬盘,然后点击“一键挂载”。 设置挂载点: 挂载点是硬盘挂载到系统中的路径。 建议选择一个空文件夹作为挂载点,如/www/wwwroot/data。 确认挂载: 设置好挂载点后,点击“确定”按钮。 系统会自动进行挂载操作,挂载过程可能需要几秒钟到几分钟的时间。 挂载完成后,可以在“一键脚本”界面看到挂载成功的提示。 方法二:通过SSH执行一键脚本 根据系统选择命令: Centos系统:yum install wget -y && wget -O auto_disk.sh http://download.bt.cn/tools/auto_disk.sh && bash auto_disk.sh Ubuntu系统:wget -O auto_disk.sh http://download.bt.cn/tools/auto_disk.sh && sudo bash auto_disk.sh Debian系统:wget -O auto_disk.sh http://download.bt.cn/tools/auto_disk.sh && bash auto_disk.sh 执行命令: 在SSH终端中执行上述命令。 等待挂载完成: 脚本会自动检测并挂载硬盘,等待脚本执行完成即可。 三、验证挂载是否成功 查看挂载点: 在文件管理器中查看设置的挂载点,确认硬盘已经成功挂载。 使用命令验证: 可以使用df -h命令查看挂载情况,输出中应显示新挂载的硬盘及其挂载点。 四、注意事项 确保宝塔面板已更新: 在使用一键挂载功能前,请确保宝塔面板已更新到最新版本。 检查挂载点: 请确保设置的挂载点是一个存在的空文件夹。 谨慎操作: 挂载新硬盘时,请务必谨慎操作,以避免数据丢失。 通过以上步骤,您可以轻松地使用宝塔面板一键挂载硬盘,提高服务器管理效率。
Linux系统使用宝塔运维面板一键挂载硬盘教程 宝塔运维面板提供了一键挂载硬盘的功能,这大大简化了服务器管理中的硬盘挂载过程。以下是如何使用宝塔面板一键挂载硬盘的详细步骤: 一、准备工作 确认新硬盘已连接: 通过lsblk或fdisk -l命令查看新硬盘是否已被系统识别。 确保硬盘未挂载: 如果新硬盘已挂载,请先卸载硬盘。 备份重要数据: 挂载新硬盘之前,请确保已有的数据已备份,以防止误操作导致数据丢失。 安装宝塔面板: 如果尚未安装宝塔面板,请先安装。 二、使用一键脚本自动挂载 方法一:通过宝塔面板界面操作 下载并安装一键脚本插件: 在宝塔面板中,点击左侧菜单栏的“软件商店”。 在搜索框中输入“一键脚本”,找到对应的插件并点击安装。 运行一键脚本: 安装完成后,点击左侧菜单栏的“系统工具”。 找到“一键脚本”并点击运行。 选择并挂载硬盘: 在一键脚本的界面中,可以看到当前服务器上的所有硬盘。 选择想要挂载的硬盘,然后点击“一键挂载”。 设置挂载点: 挂载点是硬盘挂载到系统中的路径。 建议选择一个空文件夹作为挂载点,如/www/wwwroot/data。 确认挂载: 设置好挂载点后,点击“确定”按钮。 系统会自动进行挂载操作,挂载过程可能需要几秒钟到几分钟的时间。 挂载完成后,可以在“一键脚本”界面看到挂载成功的提示。 方法二:通过SSH执行一键脚本 根据系统选择命令: Centos系统:yum install wget -y && wget -O auto_disk.sh http://download.bt.cn/tools/auto_disk.sh && bash auto_disk.sh Ubuntu系统:wget -O auto_disk.sh http://download.bt.cn/tools/auto_disk.sh && sudo bash auto_disk.sh Debian系统:wget -O auto_disk.sh http://download.bt.cn/tools/auto_disk.sh && bash auto_disk.sh 执行命令: 在SSH终端中执行上述命令。 等待挂载完成: 脚本会自动检测并挂载硬盘,等待脚本执行完成即可。 三、验证挂载是否成功 查看挂载点: 在文件管理器中查看设置的挂载点,确认硬盘已经成功挂载。 使用命令验证: 可以使用df -h命令查看挂载情况,输出中应显示新挂载的硬盘及其挂载点。 四、注意事项 确保宝塔面板已更新: 在使用一键挂载功能前,请确保宝塔面板已更新到最新版本。 检查挂载点: 请确保设置的挂载点是一个存在的空文件夹。 谨慎操作: 挂载新硬盘时,请务必谨慎操作,以避免数据丢失。 通过以上步骤,您可以轻松地使用宝塔面板一键挂载硬盘,提高服务器管理效率。 -
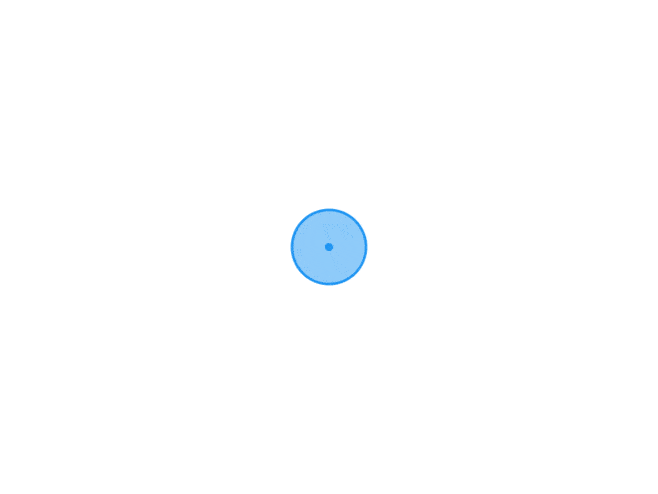 Linux系统apt常用命令大全 Linux apt(Advanced Packaging Tool)是一个在Debian和Ubuntu等Linux发行版中广泛使用的Shell前端软件包管理器。apt命令提供了查找、安装、升级、删除软件包等功能,且命令简洁易记。以下是一些常用的apt命令及其说明: 一、基本命令 更新软件包列表 命令:sudo apt update 说明:从软件源更新本地软件包列表,以获取最新的软件包信息。 升级已安装的软件包 命令:sudo apt upgrade 说明:升级系统中已安装的所有软件包到最新版本。如果要升级前删除需要更新的软件包,可以使用sudo apt full-upgrade。 安装软件包 命令:sudo apt install <package_name> 说明:安装指定的软件包。如果要安装多个软件包,可以在命令后依次列出软件包名,用空格分隔。 删除软件包 命令:sudo apt remove <package_name> 说明:删除指定的软件包,但保留其配置文件。如果希望同时删除软件包及其配置文件,可以使用sudo apt purge <package_name>。 搜索软件包 命令:apt search <keyword> 说明:根据关键字搜索可用的软件包,并显示搜索结果。 显示软件包信息 命令:apt show <package_name> 说明:显示指定软件包的详细信息,包括版本号、大小、描述等。 二、高级命令 列出所有可更新的软件包 命令:apt list --upgradeable 说明:列出所有有可用更新的软件包及其版本信息。 清理不再使用的依赖和库文件 命令:sudo apt autoremove 说明:删除系统中不再需要的软件包和依赖关系,以释放磁盘空间。 清理下载的软件包文件 命令:sudo apt clean 说明:删除系统中已下载但不再需要的软件包文件。 重新安装软件包 命令:sudo apt reinstall <package_name> 说明:重新安装指定的软件包,这通常用于修复损坏的软件包。 查看软件包的依赖信息 命令:apt depend <package_name> 说明:显示指定软件包的依赖关系。 列出所有已安装的包 命令:apt list --installed 说明:列出所有已安装的软件包。 列出所有已安装的包的版本信息 命令:apt list --all-versions 说明:列出所有已安装的软件包及其版本信息。 三、其他常用选项 -y:当安装过程提示选择时,自动回答“yes”,避免手动确认。 -q:静默模式,不显示安装或删除过程中的详细信息。 --no-upgrade:安装软件包时,如果软件包已经存在,则不要升级它。 --only-upgrade:只升级软件包,如果软件包不存在,则不安装它。 四、注意事项 apt命令执行通常需要超级管理员权限(root权限),因此需要在命令前加上sudo。 在安装或删除软件包之前,建议先更新软件包列表,以确保获取到最新的软件包信息。 清理不再使用的依赖和库文件可以释放磁盘空间,但请谨慎操作,以免误删重要文件。 通过以上命令和选项,用户可以高效地管理Linux系统中的软件包。
Linux系统apt常用命令大全 Linux apt(Advanced Packaging Tool)是一个在Debian和Ubuntu等Linux发行版中广泛使用的Shell前端软件包管理器。apt命令提供了查找、安装、升级、删除软件包等功能,且命令简洁易记。以下是一些常用的apt命令及其说明: 一、基本命令 更新软件包列表 命令:sudo apt update 说明:从软件源更新本地软件包列表,以获取最新的软件包信息。 升级已安装的软件包 命令:sudo apt upgrade 说明:升级系统中已安装的所有软件包到最新版本。如果要升级前删除需要更新的软件包,可以使用sudo apt full-upgrade。 安装软件包 命令:sudo apt install <package_name> 说明:安装指定的软件包。如果要安装多个软件包,可以在命令后依次列出软件包名,用空格分隔。 删除软件包 命令:sudo apt remove <package_name> 说明:删除指定的软件包,但保留其配置文件。如果希望同时删除软件包及其配置文件,可以使用sudo apt purge <package_name>。 搜索软件包 命令:apt search <keyword> 说明:根据关键字搜索可用的软件包,并显示搜索结果。 显示软件包信息 命令:apt show <package_name> 说明:显示指定软件包的详细信息,包括版本号、大小、描述等。 二、高级命令 列出所有可更新的软件包 命令:apt list --upgradeable 说明:列出所有有可用更新的软件包及其版本信息。 清理不再使用的依赖和库文件 命令:sudo apt autoremove 说明:删除系统中不再需要的软件包和依赖关系,以释放磁盘空间。 清理下载的软件包文件 命令:sudo apt clean 说明:删除系统中已下载但不再需要的软件包文件。 重新安装软件包 命令:sudo apt reinstall <package_name> 说明:重新安装指定的软件包,这通常用于修复损坏的软件包。 查看软件包的依赖信息 命令:apt depend <package_name> 说明:显示指定软件包的依赖关系。 列出所有已安装的包 命令:apt list --installed 说明:列出所有已安装的软件包。 列出所有已安装的包的版本信息 命令:apt list --all-versions 说明:列出所有已安装的软件包及其版本信息。 三、其他常用选项 -y:当安装过程提示选择时,自动回答“yes”,避免手动确认。 -q:静默模式,不显示安装或删除过程中的详细信息。 --no-upgrade:安装软件包时,如果软件包已经存在,则不要升级它。 --only-upgrade:只升级软件包,如果软件包不存在,则不安装它。 四、注意事项 apt命令执行通常需要超级管理员权限(root权限),因此需要在命令前加上sudo。 在安装或删除软件包之前,建议先更新软件包列表,以确保获取到最新的软件包信息。 清理不再使用的依赖和库文件可以释放磁盘空间,但请谨慎操作,以免误删重要文件。 通过以上命令和选项,用户可以高效地管理Linux系统中的软件包。 -
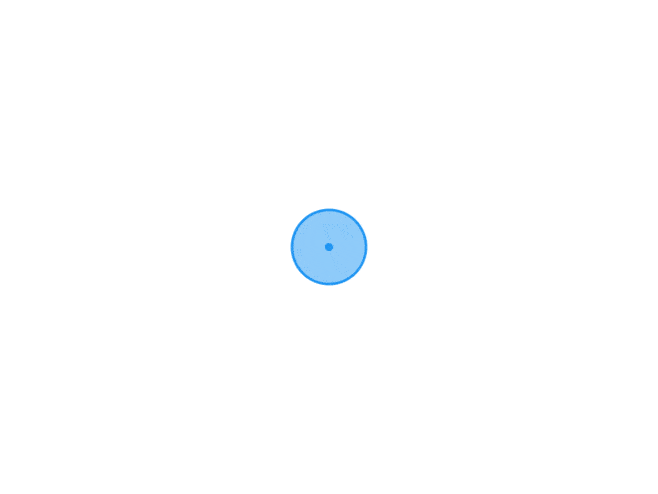 Linux系统yum常用命令大全 YUM(Yellowdog Updater Modified)是一个在Fedora、CentOS、Red Hat等基于RPM的Linux发行版中使用的软件包管理器。它允许用户从指定的软件仓库中搜索、安装、更新和删除软件包。以下是YUM的一些常用命令及其说明: 一、基本命令 安装软件包 命令:yum install <package_name> 说明:安装指定的软件包。例如,要安装名为httpd的软件包,可以使用命令yum install httpd。 更新软件包 命令:yum update <package_name>(更新指定软件包)或yum update(更新所有软件包) 说明:更新指定的软件包到最新版本,或者更新系统中的所有软件包。 删除软件包 命令:yum remove <package_name> 说明:删除指定的软件包。例如,要删除名为httpd的软件包,可以使用命令yum remove httpd。 列出所有可用的软件包 命令:yum list 说明:列出所有可用的软件包,包括已安装和未安装的软件包。 搜索软件包 命令:yum search <keyword> 说明:根据关键字搜索可用的软件包。例如,要搜索与httpd相关的软件包,可以使用命令yum search httpd。 显示软件包的详细信息 命令:yum info <package_name> 说明:显示指定软件包的详细信息。例如,要显示httpd软件包的详细信息,可以使用命令yum info httpd。 二、高级命令 清理YUM缓存 命令:yum clean <packages|headers|oldheaders|all> yum clean packages:清除缓存目录下的软件包。 yum clean headers:清除缓存目录下的headers。 yum clean oldheaders:清除缓存目录下旧的headers。 yum clean all(或yum clean):清除缓存目录下的软件包及旧的headers。 说明:清理YUM缓存,释放磁盘空间。例如,要清理所有缓存,可以使用命令yum clean all。 检查更新 命令:yum check-update 说明:检查系统中已安装的软件包是否有可用更新。 安装软件组 命令:yum groupinstall '[group name]' 说明:安装指定的软件组。例如,要安装开发工具组,可以使用命令yum groupinstall 'Development Tools'。 删除软件组 命令:yum groupremove '[group name]' 说明:删除指定的软件组。例如,要删除开发工具组,可以使用命令yum groupremove 'Development Tools'。 获取软件组信息 命令:yum groupinfo '[group name]' 说明:显示指定软件组的详细信息。例如,要显示开发工具组的详细信息,可以使用命令yum groupinfo 'Development Tools'。 查找提供特定文件的包 命令:yum provides <file> 说明:查找哪个软件包提供了指定的文件。例如,要查找哪个软件包提供了/usr/bin/nano文件,可以使用命令yum provides /usr/bin/nano。 三、其他常用选项 -h:帮助,显示命令的详细帮助信息。 -y:当安装过程提示选择时,自动回答“yes”。 -q:不显示安装的过程,只显示结果。 四、注意事项 在执行YUM命令时,通常需要具有超级用户权限(即root权限)。 在安装或更新软件包之前,建议先更新软件包列表,以确保获取到最新的软件包信息。可以使用yum update命令来更新软件包列表(尽管它主要用于更新软件包,但也会更新软件包列表)。 如果系统中的缓存过多,可以使用yum clean all命令来清理缓存,释放磁盘空间。 通过以上命令和选项,用户可以高效地管理Linux系统中的软件包。
Linux系统yum常用命令大全 YUM(Yellowdog Updater Modified)是一个在Fedora、CentOS、Red Hat等基于RPM的Linux发行版中使用的软件包管理器。它允许用户从指定的软件仓库中搜索、安装、更新和删除软件包。以下是YUM的一些常用命令及其说明: 一、基本命令 安装软件包 命令:yum install <package_name> 说明:安装指定的软件包。例如,要安装名为httpd的软件包,可以使用命令yum install httpd。 更新软件包 命令:yum update <package_name>(更新指定软件包)或yum update(更新所有软件包) 说明:更新指定的软件包到最新版本,或者更新系统中的所有软件包。 删除软件包 命令:yum remove <package_name> 说明:删除指定的软件包。例如,要删除名为httpd的软件包,可以使用命令yum remove httpd。 列出所有可用的软件包 命令:yum list 说明:列出所有可用的软件包,包括已安装和未安装的软件包。 搜索软件包 命令:yum search <keyword> 说明:根据关键字搜索可用的软件包。例如,要搜索与httpd相关的软件包,可以使用命令yum search httpd。 显示软件包的详细信息 命令:yum info <package_name> 说明:显示指定软件包的详细信息。例如,要显示httpd软件包的详细信息,可以使用命令yum info httpd。 二、高级命令 清理YUM缓存 命令:yum clean <packages|headers|oldheaders|all> yum clean packages:清除缓存目录下的软件包。 yum clean headers:清除缓存目录下的headers。 yum clean oldheaders:清除缓存目录下旧的headers。 yum clean all(或yum clean):清除缓存目录下的软件包及旧的headers。 说明:清理YUM缓存,释放磁盘空间。例如,要清理所有缓存,可以使用命令yum clean all。 检查更新 命令:yum check-update 说明:检查系统中已安装的软件包是否有可用更新。 安装软件组 命令:yum groupinstall '[group name]' 说明:安装指定的软件组。例如,要安装开发工具组,可以使用命令yum groupinstall 'Development Tools'。 删除软件组 命令:yum groupremove '[group name]' 说明:删除指定的软件组。例如,要删除开发工具组,可以使用命令yum groupremove 'Development Tools'。 获取软件组信息 命令:yum groupinfo '[group name]' 说明:显示指定软件组的详细信息。例如,要显示开发工具组的详细信息,可以使用命令yum groupinfo 'Development Tools'。 查找提供特定文件的包 命令:yum provides <file> 说明:查找哪个软件包提供了指定的文件。例如,要查找哪个软件包提供了/usr/bin/nano文件,可以使用命令yum provides /usr/bin/nano。 三、其他常用选项 -h:帮助,显示命令的详细帮助信息。 -y:当安装过程提示选择时,自动回答“yes”。 -q:不显示安装的过程,只显示结果。 四、注意事项 在执行YUM命令时,通常需要具有超级用户权限(即root权限)。 在安装或更新软件包之前,建议先更新软件包列表,以确保获取到最新的软件包信息。可以使用yum update命令来更新软件包列表(尽管它主要用于更新软件包,但也会更新软件包列表)。 如果系统中的缓存过多,可以使用yum clean all命令来清理缓存,释放磁盘空间。 通过以上命令和选项,用户可以高效地管理Linux系统中的软件包。